
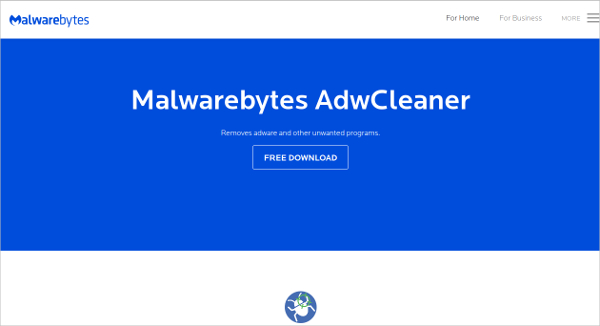
We will now reset your Firefox browser settings to their default. Reset Firefox for Windows to default settings To complete the restoration process, click on the “ Reset settings” button.

Click on “ Reset settings to their original defaults“.Ī confirmation dialog will now be displayed, detailing the components that will be restored to their default state should you continue with the reset process. In the main window, the “ Reset and clean up” section is visible, as shown in the screenshot below.
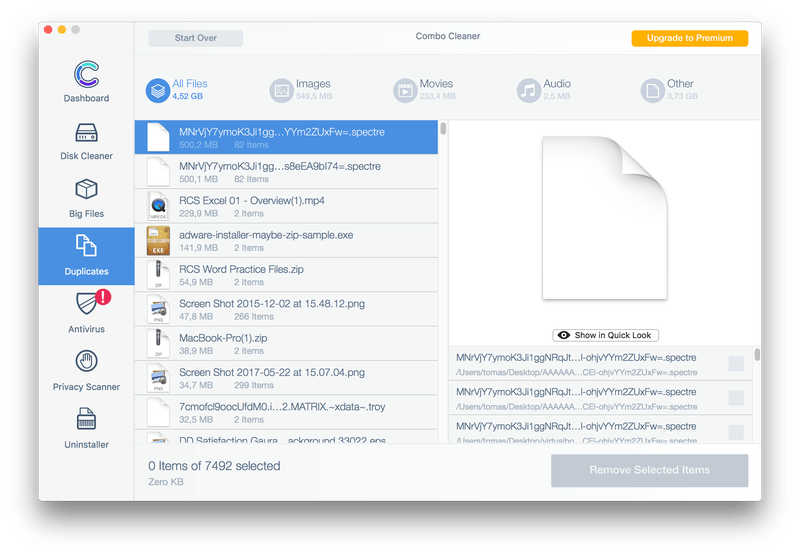
In the left sidebar, under the “Advanced” section, click on “ Reset and clean up“.Ĭlick “Reset settings to their original defaults”. In the left sidebar, click on the “ Advanced” link. In the dropdown menu that opens, click “ Settings“.Ĭhrome’s “Settings” should now be displayed in a new tab or window, depending on your configuration. Open Chrome and click on the menu button (represented by three vertical dots) in the top right corner of the window. Your favorites, history, and saved passwords will not be cleared.Ĭlick the three dots in the top-right corner and then click on “Settings”. It will also disable all extensions and clear temporary data like cookies. This will reset your startup page, new tab page, search engine, and pinned tabs. We will now reset your Chrome browser settings to their original defaults. Reset Chrome for Windows to default settings


 0 kommentar(er)
0 kommentar(er)
